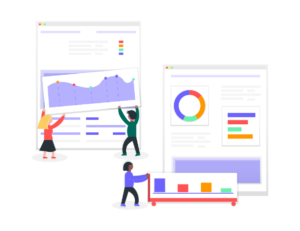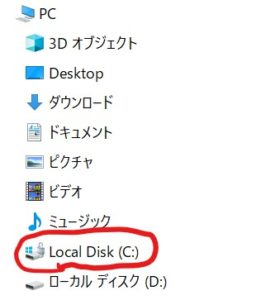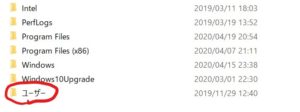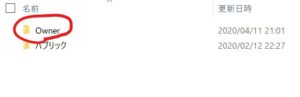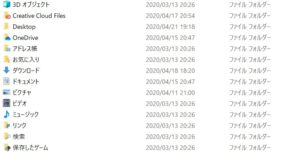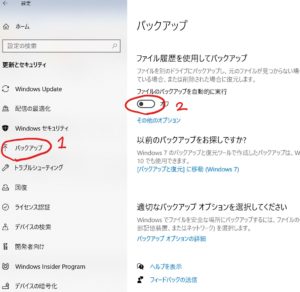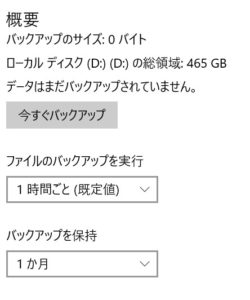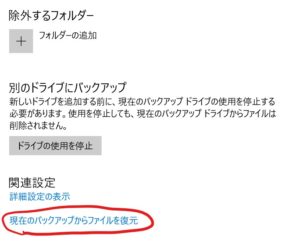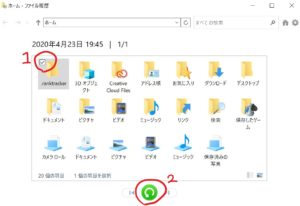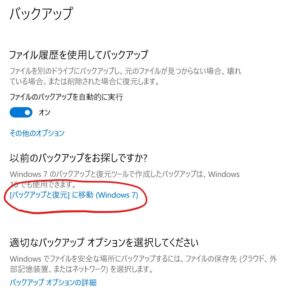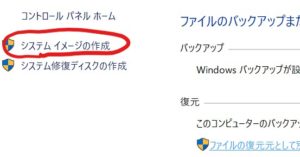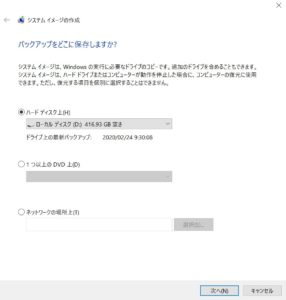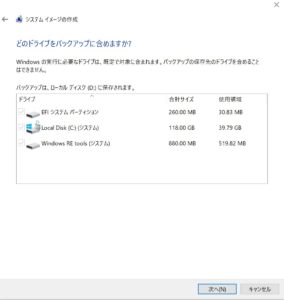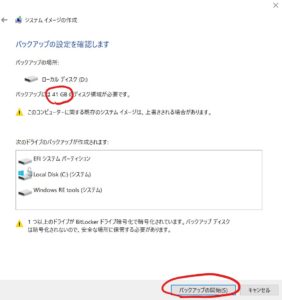今回はWindowsパソコンのバックアップについて解説します。
いきなりですが、読者の方はパソコンのバックアップできていますか?
- バックアップしている、問題ない
- バックアップしている・・・できていると思う
- していない、やり方がわからない
おそらくはパソコンのバックアップに関してはこんな感じの方に分かれると思います。
今回は問題ない人以外の方を対象に解説させていただきます。
参考
筆者はパソコン、スマホの販売に関わる業務をしており、年間で数百台のパソコンのバックアップの手伝いおよび作業をしております。
Windowsパソコンのバックアップの方法
確認ですが、バックアップとは必要なデータ、消えて困るデータをパソコンの内部とは別のストレージにコピーして保存することを指します。
かなり多くのユーザーが
バックアップ=他に移動
だと勘違いされています。
他に移動で保存している場合はその他が壊れたりした場合、誤って消してしまった場合はデータがなくなります。
なので移動することをバックアップだと思っていた方はこれからは
バックアップ=コピー
だと思ってください。
そのほかに勘違いが多い事例としてはWindowsパソコンにインストールしたプログラムやWi-Fiやプリンタの設定も基本的にはバックアップできないので注意してください。
パソコンの初期化や買い替えした際は再設定が必要となります。
バックアップ方法は
ポイント
- 手動で必要な箇所のバックアップ
- 自動で必要な箇所のバックアップ
- 全部バックアップ
これらを解説します。
手動で必要な箇所のバックアップ
Windowsパソコンのバックアップできるフォルダ、データは以下になります。
フォルダ
- ドキュメント
- ピクチャ
- ビデオ
- ミュージック
- ダウンロード
- デスクトップ
上記がバックアップが可能なフォルダになります。
また、バックアップできるのはデータのみになるのでインストールしたプログラムやアプリ、設定などは何度も書きますがバックアップは基本的にできません。
次は上記のフォルダの場所を紹介します。
¥Cドライブ¥ユーザー¥ユーザー名
ユーザー名はパソコンのアカウント名になっている方がほとんどかと思います。
この画像ではLocal Disk(C:)になっていますが他の名前の場合もあります。それでも多くのパソコンに共通して(C:)とはついています。
ユーザー以外のフォルダも見えていますが基本的には無視してください。バックアップできないフォルダやデータになります。
筆者のパソコンの場合は「Owner」になっていますが、ユーザー名(人によって違う)になっています。パブリックにもデータが保存されている場合がありますが、基本的には下記の画像のようになっているため忘れずにコピーしておいてください。
この画面に表示されている
メモ
- Desktop
- アドレス帳
- お気に入り
- ダウンロード
- ドキュメント
- ピクチャ
- ビデオ
- ミュージック
以上がバックアップできます。コピーして外付けHDDなどを接続して日付を記載したフォルダなどを作りそこの中に保存しておきましょう。
アドレス帳やお気に入りは現在のWindows10のシステムだと中にデータが作成されることがないため、バックアップをとらなくても良いです。
例外としてInternetExplorerを使っている場合はそのお気に入りはここに保存されるためIEを使っている場合はバックアップとっておきましょう。
Windows10のMicrosoftEdgeの場合はMicrosoftアカウントにてバックアップされているためアカウントさえ作って使用していればバックアップ不要です。
またドキュメント内にはOutlookにメールをPOP設定している場合に限りPSTと言われるOutlookのデータが保存されます。
Gmail、YahooメールなどのWebメールの場合はバックアップ不要です。
この手動バックアップのメリットはいつでも好きな時に必要なデータをバックアップ先から戻すことができることですね。
自動で必要な箇所のバックアップ
Windows10限定の方法になります。この方法は上記の手動でバックアップできる箇所を自動でバックアップ可能です。
外付けHDDをパソコンに接続し、Windows10のパソコンの設定から更新とセキュリティのページにアクセスします。そうしたら、1のバックアップを選び、2のファイルのバックアップを自動的に実行をオンにします。
基本的には外付けHDDの容量がなくなるまで自動的にバックアップしてくれます。
上記の画像の設定では1時間ごとに自動的にバックアップを行い、差分を1か月間保持してくれるという設定になります。
1時間ごとなので結構ファイルサイズをかなり消費してしまうのでもう少し長めの時間にしてもいいですね。
またこの画像の下の方には自動バックアップの除外フォルダを選択することもできるので不要なフォルダを除外して時間や容量の節約してもいいかもしれません。
バックアップから復元するときはバックアップオプションのページの下の方に現在のバックアップからファイルを復元を選択します。
1の復元したいフォルダを選択して2の復元ボタンを押して復元します。
手動と違って復元するたびにこの操作が必要なので後で見直ししたいなどの必要がある場合は手動が必要になりますね。
自動で楽な分、戻す際が少しだけ手間が発生します。
全部バックアップ
最初のほうで設定は基本的にはバックアップできないと記載しましたが、この方法をとれば一応バックアップが可能です。
ただし、先ほどの自動でバックアップでの復元よりもそうとう面倒になるのでおすすめしません。
また、バックアップの時間も相当かかるので、パソコン内の必要なファイルをバックアップする方法というより万が一のためにパソコンの最初の設定が一通り終わった際のバックアップだと思っていただいたほうがいいかと思います。
さきほどのフォルダごとの自動バックアップのページにある[バックアップと復元]に移動(Windows7)をクリックします。
開いた画面の左側のほうにシステム イメージの作成の項目があるのでクリックします。
DVDの選択も可能ではありますが、容量が間違いなくたりないのでハードディスクを選択してください。
基本はCドライブ(C:)が選択されていれば大丈夫です。よくわからない場合はデフォルトの全部チェックマークついたままで構いません。
バックアップするファイルの容量を確認して問題なければバックアップ開始をクリックしてください。
パソコンの性能やバックアップする容量にもよりますが、数分から数十分はかかります。時間があるときに行うようにしてください。
また途中で電源を切ったり、HDDを取り外したりしてもファイル破損の原因になるのでやらないようにしてください。
まとめ
以上がWindowsパソコン、主にWIndows10むけの説明ですがバックアップの方法でした。
普段からバックアップしておかないとパソコンが急に壊れたり、間違ってデータを消してしまった場合に高額な費用がかかってしまったり、データが消失してしまいますのでなるべく普段から気にして使うようにしましょう。
特に写真は消えてしまうと取返しがつかないですからね・・・。