多くのユーザーはパソコンをそうそう簡単に、何台も買うことはないと思うし、また買うたびにWindowsのバージョンが変わっていると思うので今回はパソコン買ったとき初期設定後にしておきたい設定などを3つほど紹介しようと思う。以前パソコンを「買ったときにする3つの流れ」で説明した内容を画像付きで説明します。
1、アップデート
大きく2つのアップデートがある。「WindowsUpdate」と「メーカー独自のアップデート」だ。SurfaceなんかはメーカーもMicrosoftなのでWindowsUpdateのみで終わる。
- スタートボタンを押し歯車マークをクリック(スタートボタン+IでもOK)
- 更新とセキュリティを選択
- 更新プログラムのチェック
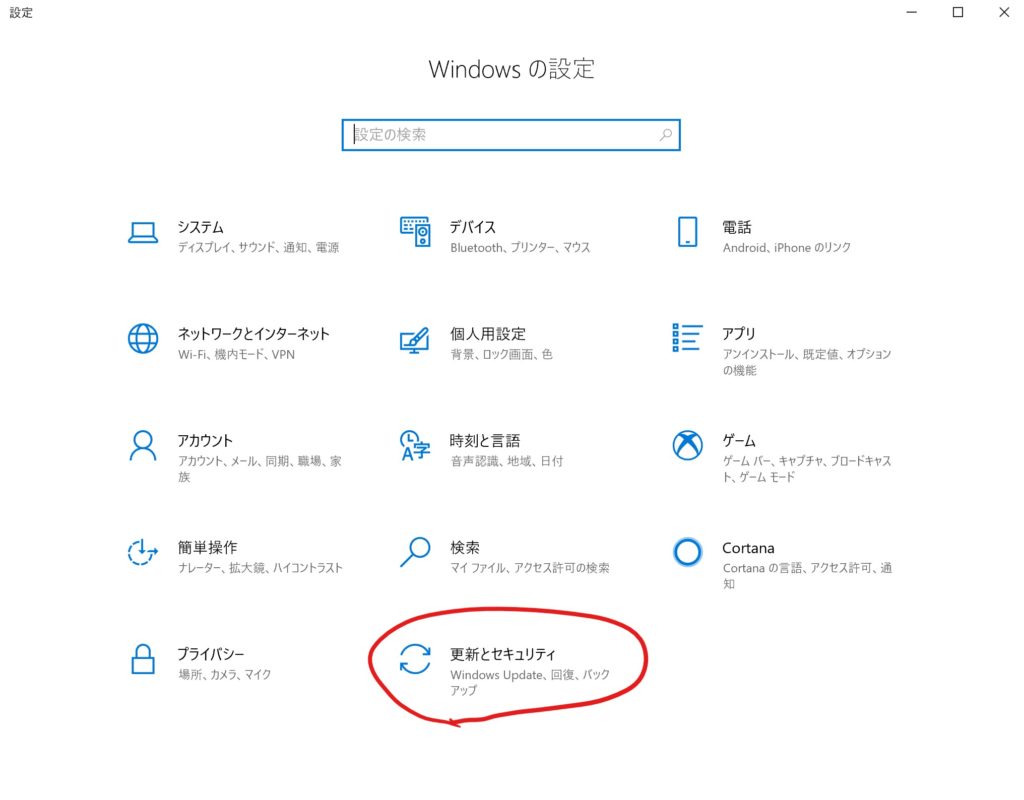
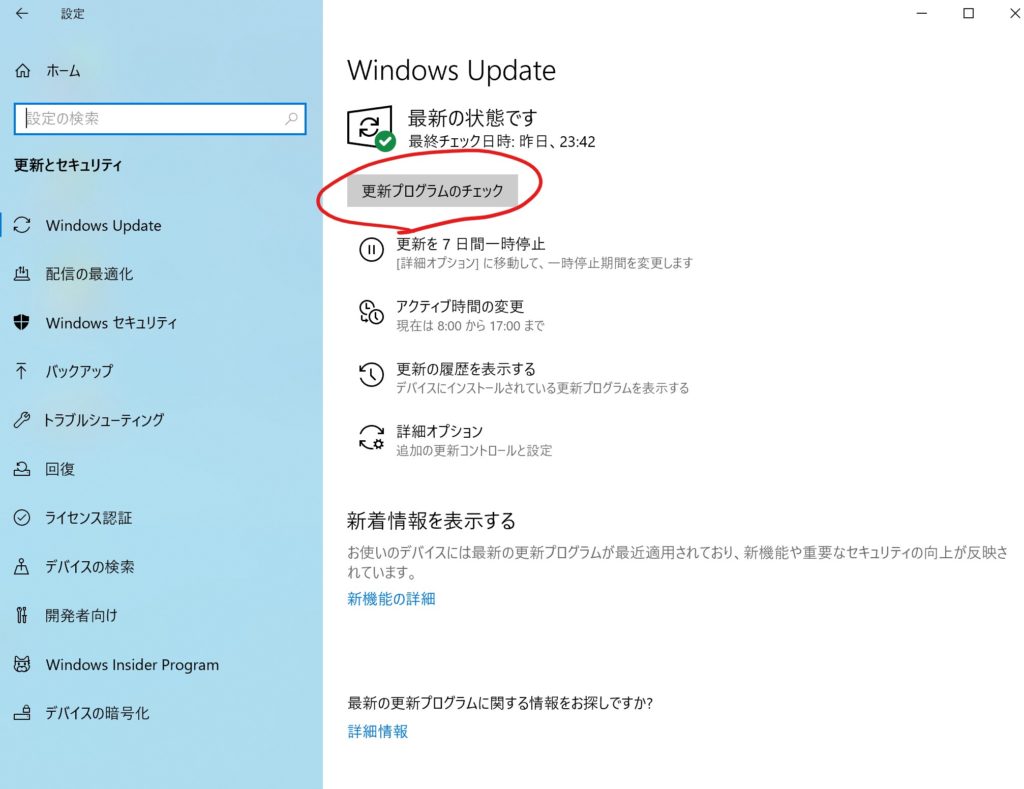
これで更新ファイルがある場合は自動的にダウンロードが始まりインストールまでされる。おそらく新規で購入したパソコンで初期設定が終わった直後の場合はかなりのファイルがダウンロードされ、インストールされると思う。パソコンの性能や回線速度によってもかなり差がでるため時間に余裕があるときにしたい。場合によっては数時間から半日くらいかかるも。通信量に制限がある回線ではなるべく避けて設定をしたい。
メーカーアップデートは各メーカーによって名称が違うが
- NECなら「Lavieアップデート」
- 富士通なら「アップデートナビ」
- 東芝なら「サービスステーション」
日本のメーカーなら上記のような感じでアプリが入っているはずなので起動し更新を確認してほしい。(個人的にはメーカーのアップデートをしなくてもさほど問題ないかと思う。WindowsUpdateと違い自動でされず、またほとんどの場合はまれに発生しているバグの改善のためなのですべてのユーザーに必要か?と問われればそうでもない。)
2、回復ドライブの作成、システムイメージの作成
- 回復ドライブは工場出荷状態に戻すためのもの(USBメモリーで16GB~32GB必要)
- システムイメージは各種設定されている現在の状態まで戻すためのもの(現在のWindowsの状態で上記以上必要)
そのため回復ドライブは絶対作成をお勧めするが、システムイメージは別に作らなくてもいいかと。筆者は毎回作ろうと思って結局忘れ初期化するたびに各種設定をし直している。

「回復ドライブの作成」と入力

ASUSなどの国外メーカーだと16GB必要なことが多い
3、各種設定で残ってしまった不要なファイルの削除
アップデートなどでダウンロードされたファイルが残ってしまい、過去お勧めした「SSD搭載のパソコン」の場合だともともと低用量な機種が多いため空き領域を圧迫してしまう。そのためアップデートなどで使ったファイルはほとんどの場合二度と使わないが削除するにも普通には見えない場所に保存されてしまっているため以下の方法で削除することをお勧めする。
- エクスプローラーからPCを選択しCドライブを表示
- Cドライブを右クリックしプロパティを選択
- ディスクのクリーンアップを選択
- システムファイルのクリーンアップを選択
- 消したいものに☑を入れてOK
- 終わると勝手に勝手に窓が消えて完了
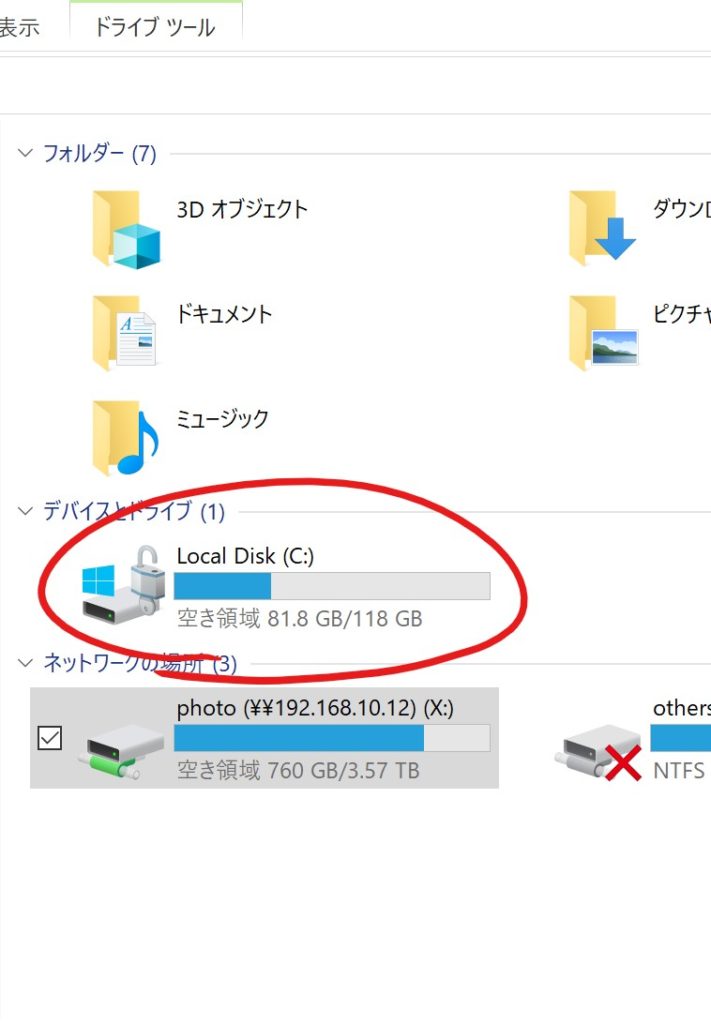
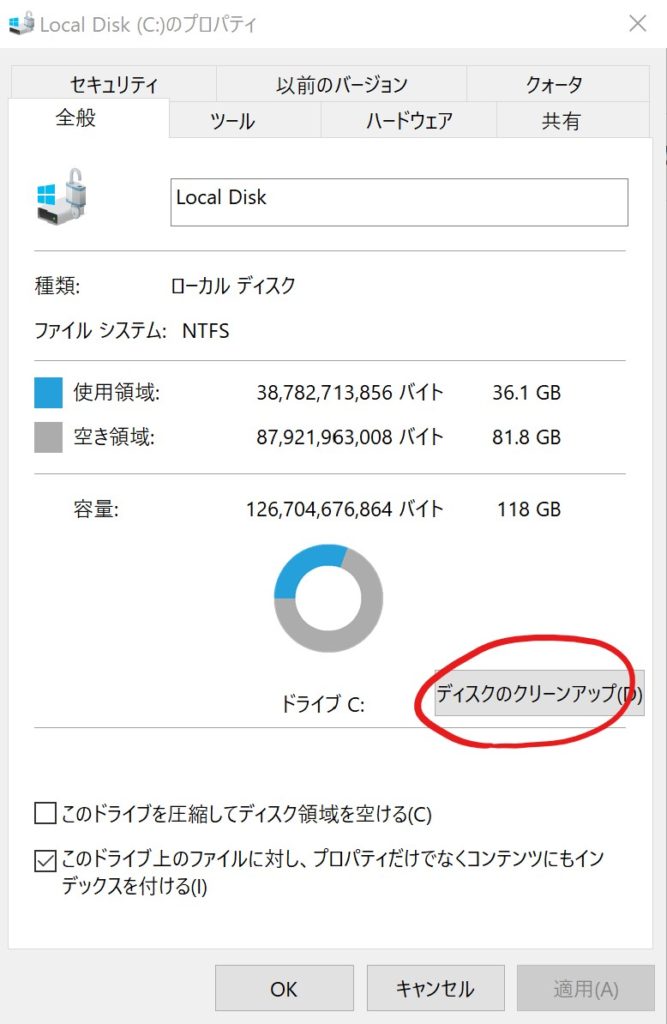
パソコンの動作が遅くなるから注意
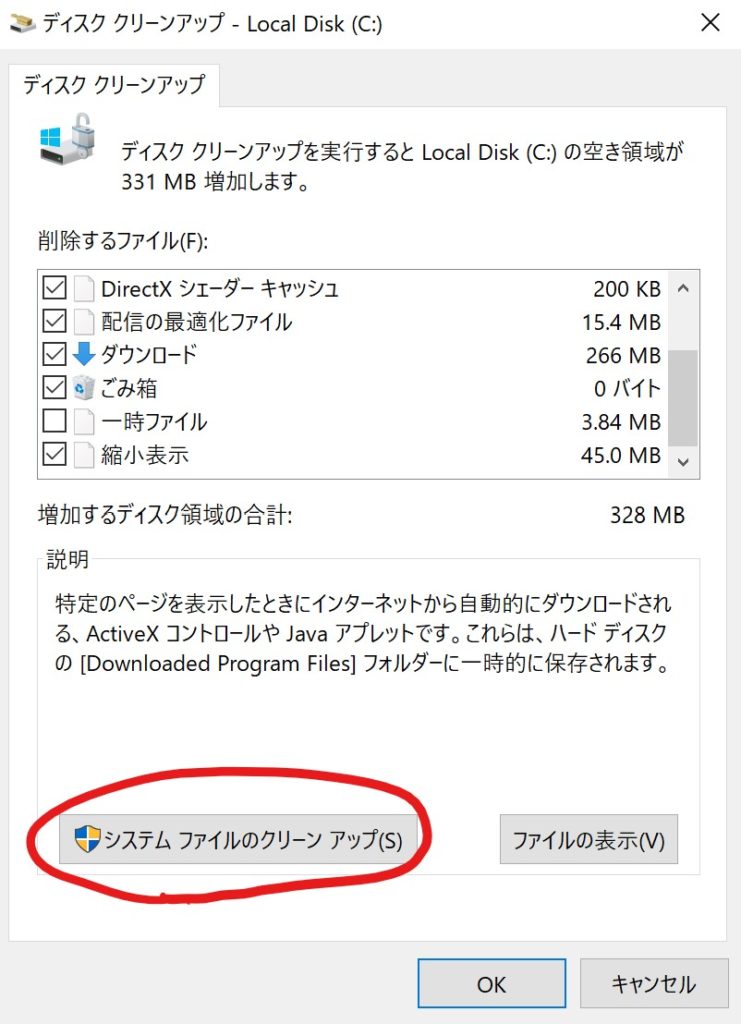
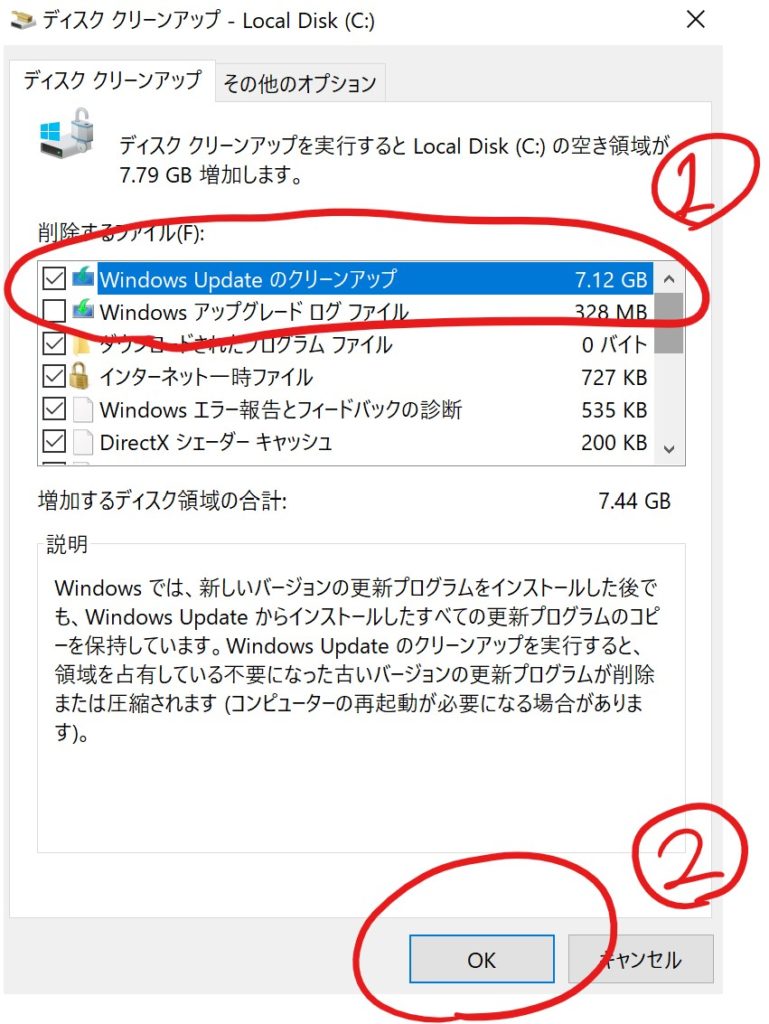
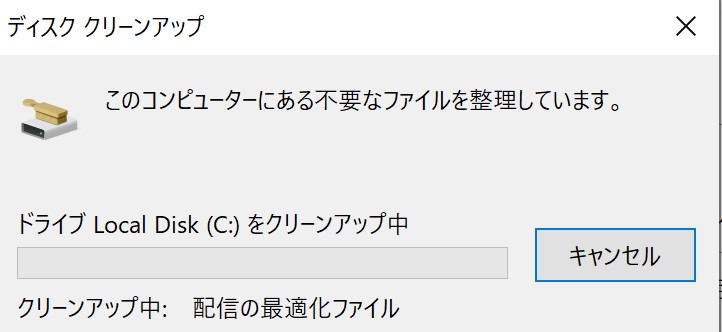
以上で不要なァイルの削除は完了。ちなみにWindowsUpdateは毎月最低1回、大きな更新は年2回あるといわれているため年末に大掃除として作業することをお勧めする。
以上の3つのことをすることで安全に快適に使える。やってない人がいれば特に1と2の項目を早めにすることをお勧めする。