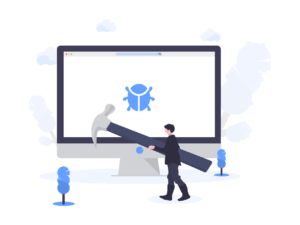過去のWindowsにはあったセーフモード、ちょっとした不安定動作時の処置や作業に便利だった機能、Windows10からは起動が素早く終わりセーフモードにするタイミングがなくなりました。今回はそんなセーフモードの起動方法を紹介します。
パソコンの設定や修理をおもな業務として仕事をしている筆者がセーフモードを使うのは次にあげる場合
- 動作の遅さ、不安定さがソフト起因かの判断
- ネットに接続できないのがソフト起因かの判断
- とりあえずデータをバックアップしたいとき
以上の3点の場合はセーフモードでサクッと診断やデータバックアップします。これでもうまくいかない場合はもっとWindows10の致命的なOSのエラー、もしくはハードの故障が疑われるので専門家に依頼したりもっと高難度の作業する形となります。
それでは紹介しますね。
■手順は以下の通り
文章で書くと
- 設定
- 更新とセキュリティ
- 回復
- PCの起動をカスタマイズする項目内の再起動
- オプション選択画面内のトラブルシューティング
- トラブルシューティング画面内の詳細オプション
- 詳細オプション内のスタートアップ設定
- スタートアップ設定画面右下の再起動
- スタートアップ設定画面内の該当するセーフモードの数字を押す
ながれとしては以上になります。セーフモードとコマンドなどは上級者向けなのでコマンドが不明な人は押さないようにしてください。シャットダウンのコマンドを打つか強制終了が必要になります。
■文章だけでは判りずらいので画像で次は紹介します
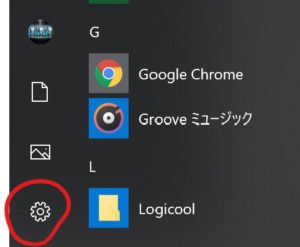
設定
スタートボタンを押すと歯車マークが見えるのでクリックします。

更新とセキュリティ
更新とセキュリティをクリック
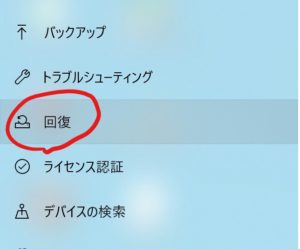
回復
左側の欄にある回復を選択
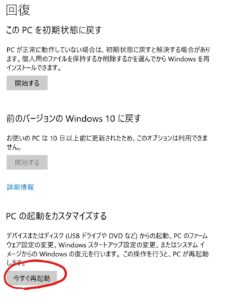
PCの起動をカスタマイズする項目内の再起動
今すぐ再起動をクリック

オプション選択画面内のトラブルシューティング

トラブルシューティング画面内の詳細オプション

詳細オプション内のスタートアップ設定

スタートアップ設定画面右下の再起動

スタートアップ設定画面内の 該当するセーフモードの数字を押す
以上がWindows10のパソコンでセーフモードで起動、立ち上げる際の手順になります。
大きな故障でない限りはセーフモードを使うことにより立ち上げることができるようになりますが、あくまでもセーフモードは一時的な診断であったり、修理する前のデータをバックアップするための機能です。
セーフモードではセキュリティソフトが動作していなかったりしますので、くれぐれも作業をしたり、インターネットに接続したりすることは控えるようにしてください。
ウイルスに感染したり、本格的に動かなくなったりと取返しがつかない状態になりかねません。
■おまけ
裏技としてShift+再起動の方法もありShift押しながら再起動すると最初の再起動にいくまでの部分を短縮できます。調子が悪いパソコンをなんとかして動かしたい場合はためしてみてください。