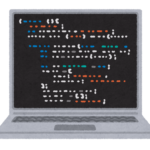意図していないソフトウェア、アプリを入れてしまった・・・デスクトップから削除してもまだ動いている・・・そんな悩みをお持ちの方向けにWindows10の削除・アンインストールの方法を紹介します。
ただし、何度もインストール、アンインストールを繰り替えしているとレジストリと言われる場所の残骸が徐々に増加していったりWindowsそのものが不安定になる場合があるのでできれば不要なアプリをむやみやたらとインストールすることを控えるか2年に一度くらいリカバリーができるとベストです。そのほうが快適に使えます。
■Windows10のスタートメニューからアンインストール
手順は以下の通り
- スタートボタンをクリック
- アプリが縦に並んでいるためいらないアプリを右クリック
- アンインストールを選択
- アプリによってはインストーラ起動するため指示に従い削除
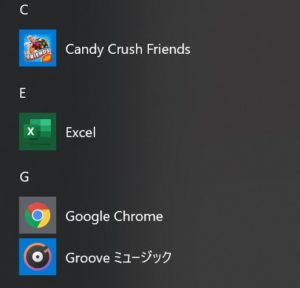
スタートボタンを押すとこのようにアプリ一覧をいつも見ているはず
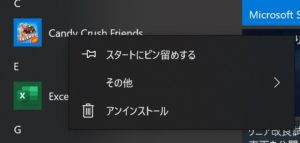
いらないアプリ上で右クリックをするとメニュー出てくるのでアンインストールを押すとインストール画面のようになり削除できる
■Windows10の設定からアンインストールする方法
手順は以下の通り
- スタートボタンクリック
- 設定をクリック
- アプリをクリック
- アプリと機能からいらないアプリを選択しアンインストールを選択
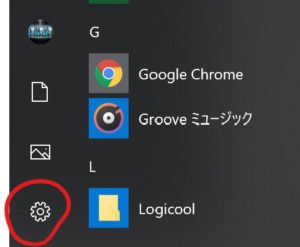
歯車マークをクリック
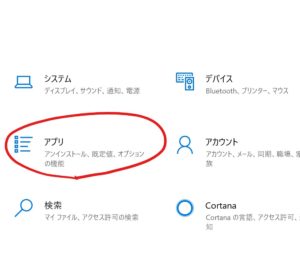
アプリをクリック
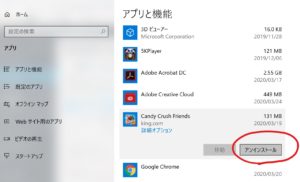
いらないアプリやソフトをクリック選択するとアンインストールが選べる
■コントロールパネルから削除
以前の記事を参照してコントロールパネルをまずは設置し選択
-
Windows10コントロールパネルの開き方
Windows8まではコントロールパネルが見つけやすい場所に配置されており、特に最近Windows10に買い替えた人にはWindows10のコントロールパネルが見つけられない方も多くいると思います。 ...
続きを見る
- コントロールパネルを起動
- ソフトウェアのアンインストールを選択
- 該当するアプリを右クリックしてアンインストールを選択
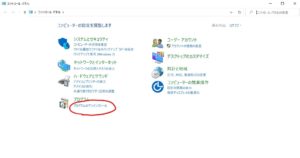
ソフトウェアのアンインストールを選択
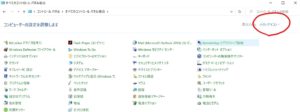
大きいアイコンや小さいアイコンになっている場合は右上から表示方法をカテゴリー選択に変更することができる。
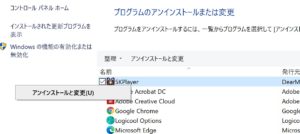
右クリックするとアンインストールメニューが表示される
以上で不要なソフトのアンインストールができたと思います。
まとめ
最初2つはアプリでも同様に削除することができ、コントロールパネルから削除する場合は従来のインストール方法でいれたアプリのみが削除できます。おそらく最初2つでほぼ完結できるので最初の2つ覚えておくだけで充分かと思えます。Windows10を使ううえで参考にしていただければ幸いです。