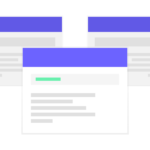- プリンターから印刷できない。
- 印刷はできるけどA4しか選べない。
- 急に印刷できなくなった。
そんなトラブルの解決方法を解説します。
記事の内容
- オフラインで印刷できない
- オンラインだけど印刷できない
- A4と他数種類しか印刷できない
筆者はこんな人
- パソコン、スマホの設定、修理などサポート担当
- 携帯スマホ販売アドバイザー資格所持
- 車好き
- ガジェット好き
プリンターが正常に動作しない理由はいくつかあります。
もちろんプリンターそのものが壊れていたら修理や買い替えが必要です。
また、別なプリンターが設定されている場合は印刷しようとしているプリンターが選択されているかを事前に確認してください。
この記事はプリンターは壊れていないけどトラブルが発生している場合の解決方法を解説します。
プリンターがオフラインのときの解決方法
プリンタとパソコンのトラブルの原因は大きく分けて以下の3通りです。
ポイント
- 1台のパソコンに同一プリンターが複数設定されてしまっている
- セキュリティソフトにて通信がブロックされている
- Windowsの問題
この3つが原因になっていることが多いです。
それぞれの解決方法を解説します。
同一プリンターが複数設定されている場合
何かの原因で同じプリンタが複数設定されてしまっていることがあります。
特にWindowsパソコンの場合は同じプリンタが複数設定されてしまうことが時々発生します。
その場合はコントロールパネルから確認するか、Windows10の場合は設定のデバイスの項目内のプリンターとスキャナーの項目から確認してください。
プリンター名(コピー1)
などがあったら要注意です。
コントロールパネルから確認している場合は薄いアイコンと濃いアイコンがあるので薄い方を削除してください。
右クリックをするとデバイスの削除という項目があるのでそこから削除してください。
濃いアイコンを右クリックしてプリンターのプロパティからテスト印刷できれば解決です。
設定から確認している場合は未接続と接続されていますと表示されているものがあるので未接続を削除してください。
アイコンをクリックするとデバイスの削除と表示されますので、そのボタンをクリックして削除します。
デバイスの削除ボタンの横にある管理を開くとテスト印刷の項目があるのでそこからテスト印刷してください。
テスト印刷できれば解決です。
他にも以前使っていたプリンタードライバーが残っている場合も印刷しようとしているプリンターが現在接続しているプリンターになっているかも確認必要です。
買い替えた場合などは以前のプリンタードライバーは削除しておくことをお勧めします。
無駄なトラブルの原因になります。
セキュリティソフトにて通信がブロックされている場合の解決方法
セキュリティソフトが印刷データの送受信をブロックしている場合もあります。
セキュリティソフトの中には初回通信時に通信を許可するかどうかのメッセージが表示される場合があります。
そのときに許可しなかったり、無視してしまうとそれ以降永続的に通信ができなくなる場合があります。
セキュリティソフトが通信をブロックしているかの判断は簡単です。
一時的にセキュリティソフトを停止してください。
Windowsの場合は普通は画面右下にセキュリティソフトのアイコンが表示されています。
設定によっては隠れている場合があるので「∧」なマークがあると思うので押してみるとあるかもしれません。
アイコンの形や色はソフトによって違います。
だいたいのセキュリティソフトがアイコンを右クリックすると停止できるような文言があると思うのでそこで停止してみてください。
ここでテスト印刷や印刷したいものを印刷してみてください。
印刷できれば解決・・・ではありません。
セキュリティソフトの設定の変更やリセットが必要です。
設定のリセットはセキュリティソフトによって違います。
簡単なのは一度セキュリティソフトをアンインストールして入れ直してください。
削除やアンインストールする際は設定なども含めてアンインストールするを選択する必要があります。
インストールしたときに設定まで戻ってしまいます。
またアンインストールする前に使っているセキュリティソフトの期間が有効なアクティベーションコードを手元に準備しておいてください。
アクティベーションコード紛失している場合はみつかるまで無防備になってしまいます。
また再インストールする際は最新のバージョンを入れるようにすることをお勧めします。
セキュリティソフトは有効期間内はワクチンの更新は自動でされますが、ソフト本体は手動にてアップデートする場合がほとんどです。
そのため古いバージョンのままだとバグが残っていたり、最新のOSと相性が発生する場合があります。
最新のバージョン使うことをお勧めします。
設定のリセットや入れ直しした後に再度印刷ができればOKです。
これはプリンタのトラブルに限ったことではありませんが、パソコンの画面に表示されるメッセージはなるべく読むようにしてください。
後々面倒になることが多いです。
読まずに次へ進めてしまうとマルウェアやアドウェアを入れてしまうことがあります。
WindowsOSの問題の場合の解決方法
基本的にはWindowsとプリンタードライバーが最新版になっていれば発生することはありません。
しかしながら2020年5月のアップデートで印刷できなくなる不具合が含まれたWindowsアップデートが配信されました。
確認方法としてはプリンターの電源を先に入れてからWindowsパソコンの電源を入れて正常に印刷できればWindowsアップデートの問題となります。(2020年5月のアップデートの場合)
多くのユーザーに影響あるようなアップデートは比較的短時間で配信停止されますが、まれにタイミング悪くアップデートが適用されてしまう方がいます。
その際は手動でWindowsアップデートを再確認するか直近でインストールされたWindowアップデートを削除する必要があります。
手動でアップデートする場合は以下を確認してください。
-
【遅い】パソコンが遅いのはWindows updateにあります【理由】
困っている人なんか急にパソコンが遅いんだけど・・・ そんなときはWindows update(ウィンドウズアップデート)が原因の場合が多々あります。 パソコンが遅いのはWindows updateにあ ...
続きを見る
また最新のWindowsアップデートを削除する場合は
- 設定
- 更新とセキュリティ
- Windows update
- 更新の履歴を表示する
- 更新プログラムをアンインストールする
の順で進んでゆきインストール日が最新のものを削除してみてください。
削除後は再起動をおこない、テスト印刷して問題なければOKです。
残念なことにOSのアップデートで今まで問題なくできていたことができなくなることはざらにあるんですよね・・・
A4しか印刷できない場合の解決方法
プリンタードライバーをインストールしていない場合はA4とわずかな用紙種類しか印刷できません。
最近のWindowsは頭が良いのでとりあえずUSB接続すればA4は印刷できるようになります。
ただ、B5やL版などのサイズはきちんと各プリンターメーカーが配布しているプリンタードライバーをインストールしないと用紙選択できません。
メーカーの公式サイトから使用するプリンターと使用するOSにあったプリンタードライバーをいれましょう。
印刷したいアプリを閉じてパソコンを再起動したら印刷をためしてください。
印刷できたらプリンタードライバーが未インストールだったことが原因です。
それでも昔のWindowsOSの場合はドライバーインストールしないと何もできなかったことを考えると最新のWindowsOSは頭がよくなりましたね。
おまけ
セキュリティソフト意外の問題であれば一度プリンタードライバーを削除したあとにプリンタードライバーの最新版を入れ直せば解決することが多いです。
基本的にはWi-Fiプリンターの設定も有線でのUSB接続のプリンターも今回の方法で大概のものは直ります。
筆者の個人的な意見としてはパソコンとプリンターが近くにある場合はUSB接続で印刷したほうが安定して高速印刷できるのでわざわざWi-Fi接続にしなくても良いかなと思います。
もちろん、印刷元のデバイスがパソコン複数台だったり、スマホやタブレットからも印刷したいなどであればWi-Fiのほうが良いですが・・・。
そしてそもそも年に数回しか印刷しないのであればコンビニのマルチコピー機を使うこともお勧めです。
年数回の印刷のために10,000円以上するプリンターを買い、場所とインク代を捻出するのであればコンビニプリントも検討してもいいかなと思います。
最近はパソコンでデータを作りオンラインやUSBにデータを入れて各種コンビニのマルチコピー機で印刷することができますからね。
今回は以上となります。
終わり。