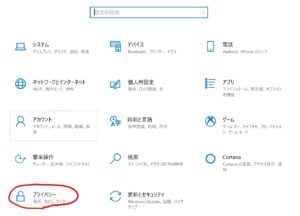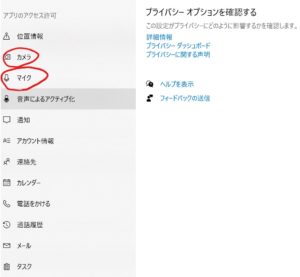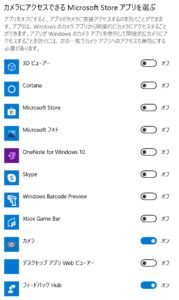テレワークやリモート授業などで最近は自宅にてヘッドセットやウェブカメラを使用して会議や授業に参加している方が多くいると思います。

実は今回は筆者もネット会議でヘッドセットとカメラを使おうとしたらなかなか使えず四苦八苦したことから同じトラブルの方がいるかもと思い記事の作成を思いつきました。
同じようにヘッドセットのマイクが使えない、カメラが使えない方の解決に繋がればと思います。
意外とあっけなく、そんなことか!ということで解決しました。
今回はそんなトラブルの解決を手伝います。
結論を先に言ってしまうと、Windows10のプラバシー設定でマイクやカメラが無効になっていることが原因の場合が多いです。
プライバシー設定のマイクやカメラを有効にするだけであっけなく使えるようになるケースが結構多いです。
最初に設定のプラバシー設定の項目を見直してみましょう。
それでは詳しく解説します。
パソコンのウェブカメラが使えないときの解決方法
まず最初にどのカメラを使うかを確認してください。
ポイント
- パソコンに搭載のカメラ
- 後付けのカメラ
最近のパソコンにはウェブカメラが標準搭載されているものが多い、というか量販店で販売しているようなパソコンならほぼウェブカメラが搭載されています。
そこに後付けのウェブカメラを搭載すると問題とまでは言いませんが設定を変更する必要があります。
もしくは、使用するソフトによっては設定で使うウェブカメラを選択してあげる必要があります。
ソフトやアプリの設定でウェブカメラを選択できない、エラーが出る
最初に書いたプライバシーの設定がトラブルの原因となっている場合があります。
Windows10では個人情報など保護の観点からアクセス許可が細かく設定できるようになっています。そこでパソコンの初期設定や付属のウェブカメラやマイクを最初に有効にするようなメッセージができることがあります。
その場合に多くの方が不安から無効にしているようです。その場合は
ポイント
- 設定
- プライバシー
- アクセス許可
この順番でたどっていき、マイクが使えない場合はマイクを有効に、カメラが使えない場合はカメラを有効に設定しなおしてください。
1の設定画面を開いたら以下の図の中にある南京錠アイコンのプライバシーを選択してください。
2のプラバシーを選択、クリック後、画面内のアプリのアクセス許可から使えないのがマイクならマイク、カメラならカメラを選択します。
アプリがマイクにアクセスできるようにするの箇所のボタンがオフになっているとコントロールパネルでいくら何をやってもマイクは使えません。コントロールパネルで有効になっていてもここがオフになっているとムダです。
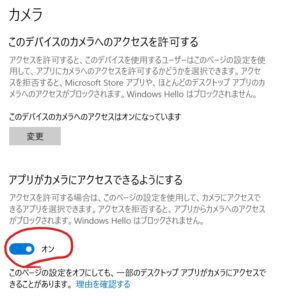
ここでもオフになっていると使えないケースが発生するため、ウェブカメラが使えない人は一緒に確認してください。
最近のパソコンに付属のカメラの場合は物理的にオフになるようなスライドスイッチがついているものもあるため確認してください。
他にも、私が仕事中によく見かけるのは
注意ポイント
- ウェブカメラにシールを貼って隠している
- ウェブカメラに保護シートが貼ったままになっている
というユーザーが結構いるのではがし忘れないようにする必要があります。
特にシールを普段貼っている方や保護シート貼ったままの方は映した映像が曇ったように見えることもあるため確認してみてください。
専用のソフトウェアやドライバーをインストールしていない
最近のパソコンは悪い意味でも優秀なので使いたいデバイスを接続しただけで使えることが多いです。
しかしながら、全部の機器、デバイスが挿せば動くわけではないのです。
また、単純動作はしたとしても固有の動作をしなかったりします。
- マウスなら左右クリックとホイール以外動かない
- プリンターならA4しか印刷できない
- ウェブカメラなら解像度の変更などができない
なのでしっかりと説明書を読んで、専用のソフトが必要か不要か確認し使用するようにしてください。
全部が全部ではないので不要な場合もありますが、まずは説明書や説明文を熟読して使うようにしてください。
以上、ウェブカメラが使えない場合の対処方法でした。